VitalPBX has various Email Templates available for different types of notifications. These templates can be customized to fit your standards and branding. To customize the email templates, we will need to go to Admin > System Settings > Email Templates.
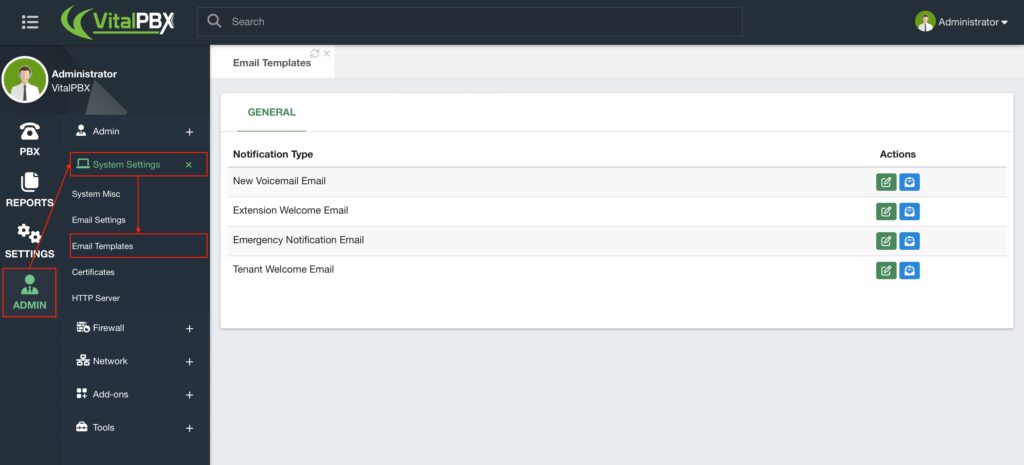
Here, you can customize 5 email templates.
- New Voicemail Email – This is an email sent to an extension’s email address(es)
when an incoming call is sent to voicemail. - Extension Welcome Email – This is an email notification sent to a user when their
extension is created. - Emergency Notification Email – This is an email notification sent when an
Emergency Number is dialed. - Tenant Welcome Email – This is an email notification sent to a new Tenant
Administrator user when a tenant is created for them. - Missed Call – This is an email sent to an extension user when a call is missed.
For these templates, you have two options under the Action column. You can edit the template, or you can send a test email to test how the email looks. Let’s take a look at the New Voicemail Email template first. Click on the green Edit button in the Action column next to it.
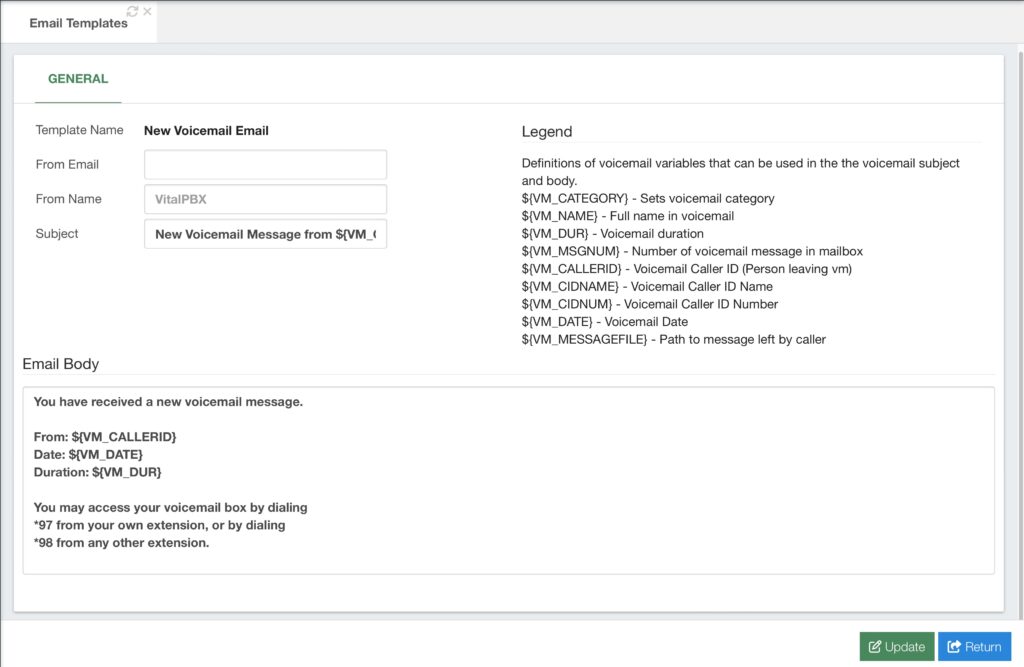
Here, you can edit the From Email and Name, as well as the Subject and Body. To the right, we have a list of variables we can use to have dynamic information in our template. For now, we will leave these with the default values. If you make any changes, you can click on the green Update button in the bottom-right corner. To return to the email templates list, click on the blue Return button.
Now, let’s look at the Extension Welcome Email. Similarly, click on the green Edit button
under the Actions column for this template.
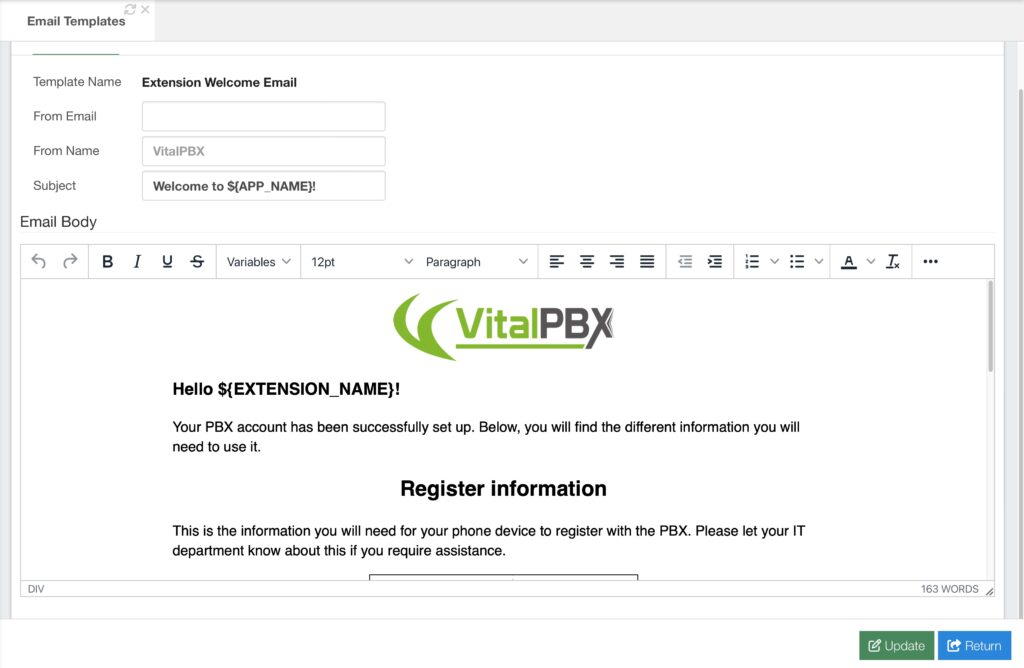
As you can see, this one looks a bit different than the Voicemail Email template. This is how the Extension Welcome, Emergency Notification, and New Tenant email templates look when you edit them.
You can still change the From Name, From Email, and Subject in the section above where we find the Email Body. The body uses a complete WYSIWYG (what you see is what you get) editor. This supports different font styling, links, and a full HTML editor. This way, you can make these welcome and notification emails as attractive and on-brand as you want.
By default, these come will a default template, but you can edit this to anything you like.
You will see that we still use variables to make the email contents dynamic. These can be found in the Variables dropdown menu. You can place these variables anywhere in the email body or subject line.
For now, we can leave these with their default content. If you make any changes, you can press the Update button in the lower right-hand corner.
As mentioned before, the Emergency Notification and New Tenant email templates work the same way as the Extension Welcome. Feel free to work on the different designs you can create incorporating the available variables to customize the emails sent.




