Now that you can create extensions, you might find creating multiple extensions a bit tedious if you have tens or hundreds. Or, you might want to move multiple extensions from a VitalPBX server to another.
For this, we have our Import and Export extensions modules. These modules allow you to create and move multiple extensions at once.
To import multiple extensions at once is simple. For this, you must head over to PBX >
Extensions > Import Extensions.
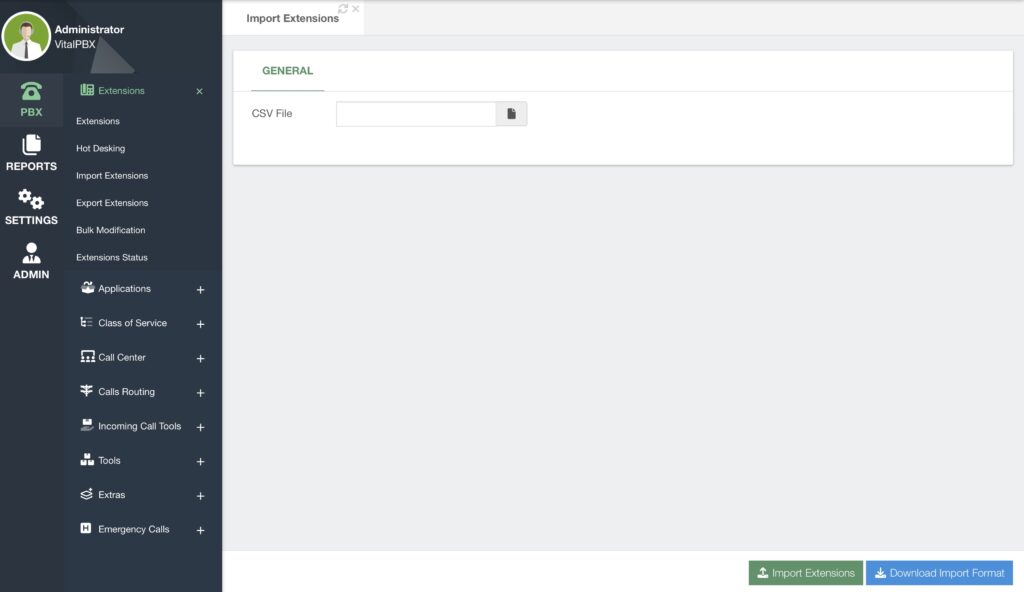
This module allows you to upload a CSV file that contains the configurations for multiple extensions. For this, you can Download the Import Format by clicking on the button in the lower right-hand corner. You can open this in any number processor like Excel, Open Office, or Numbers. The file itself has all the columns for the same configurations we saw when creating an extension. On the first row, you will see text explaining each field as well.
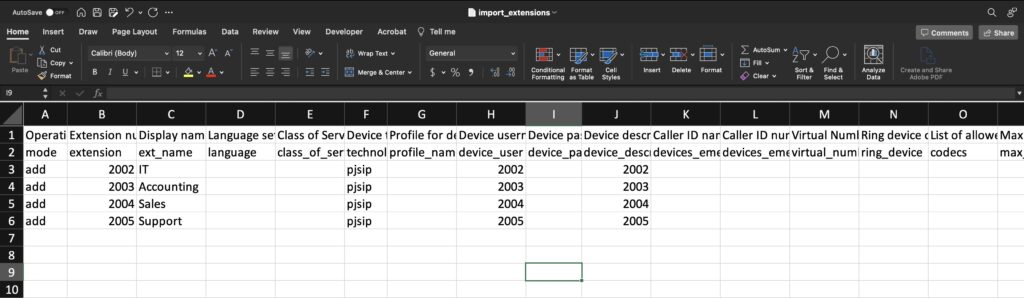
It is important to notice you can add or remove extensions in mass with the import extensions feature. So the first column you will need to specify if you want to add or delete the extension number or device.
You can also add multiple extensions without a device if you leave the technology and device_user fields blank. Likewise, you can create Hot Desking devices by not specifying the extension number and ext_name.
It is possible to add multiple devices to a single extension number using the same extension number in the extension field, and using the add_device operation instead of add. There is no need to specify the ext_name field in this case.
You can leave most of the fields you don’t want to specify blank, as they will use default values when nothing is implied. In the case of the device_password and feature_password, they are randomly generated.
Save the CSV file in UTF-8 format and be separated by commas.
Once you have your filled CSV file, you can go back to the Import Extensions module, and open the file you just created by clicking on the blank field next to CSV File. Then, click on the green Import Extensions button in the lower right-hand corner.
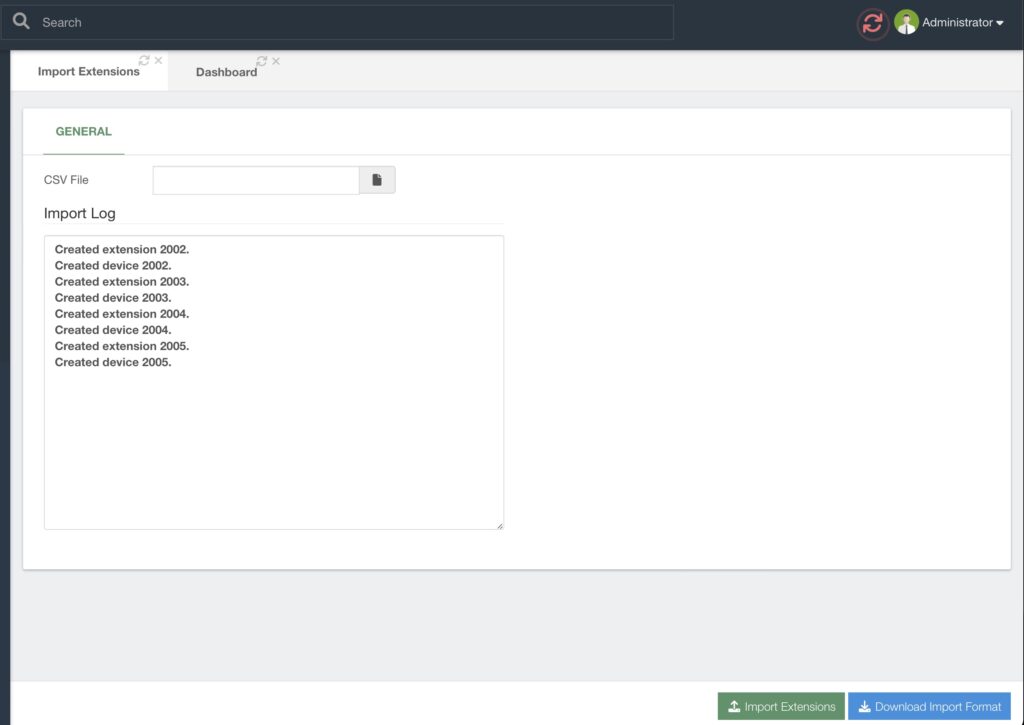
You will then be presented with an Import Log with the extensions that were created. If any errors occur, you will see them in this log. You can then correct the CSV file and import it again.
Using the add or add_device operations for existing extensions or devices will modify the existing extensions and devices.
Remember to Apply Changes after you Import the extensions.




